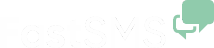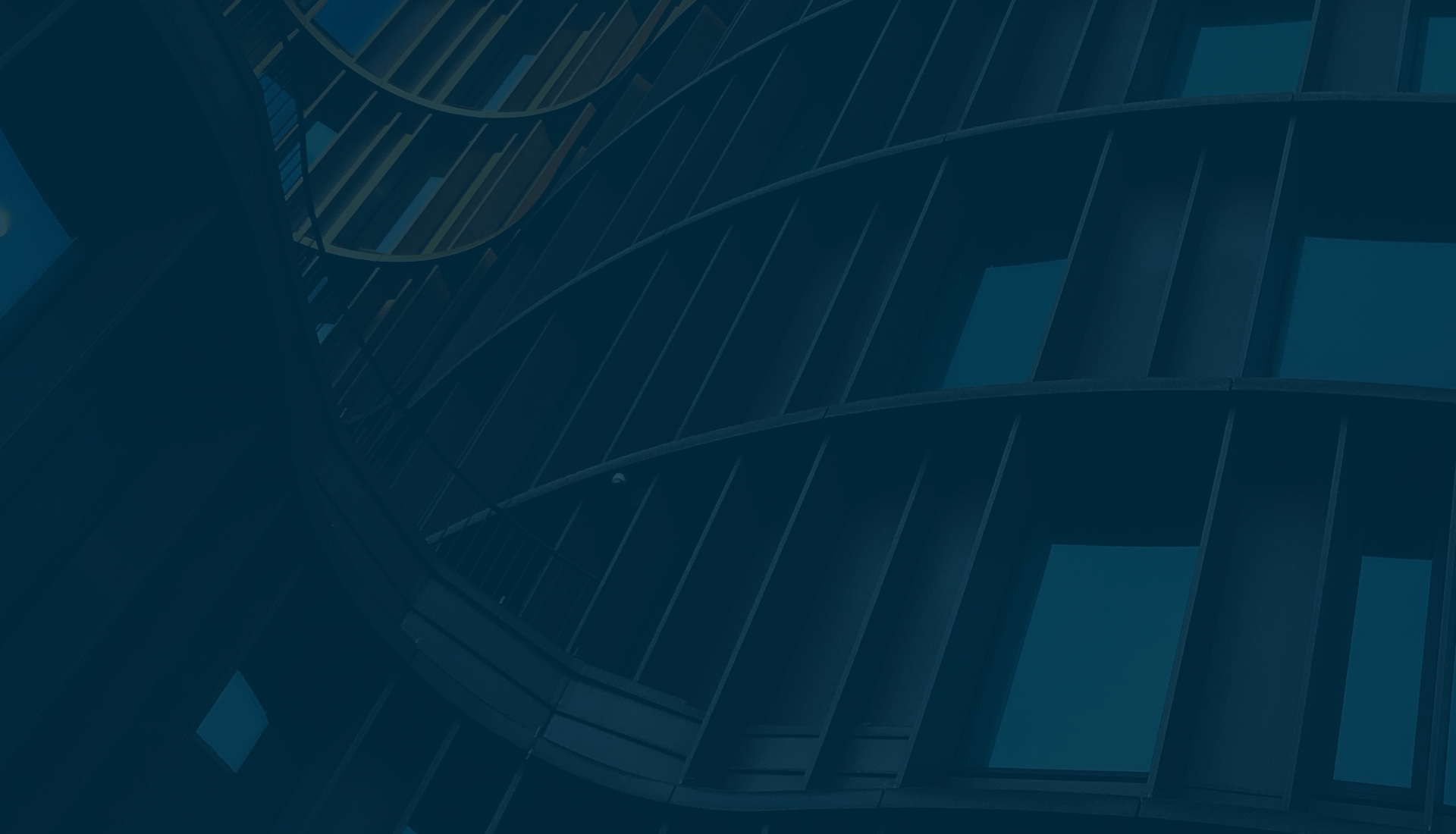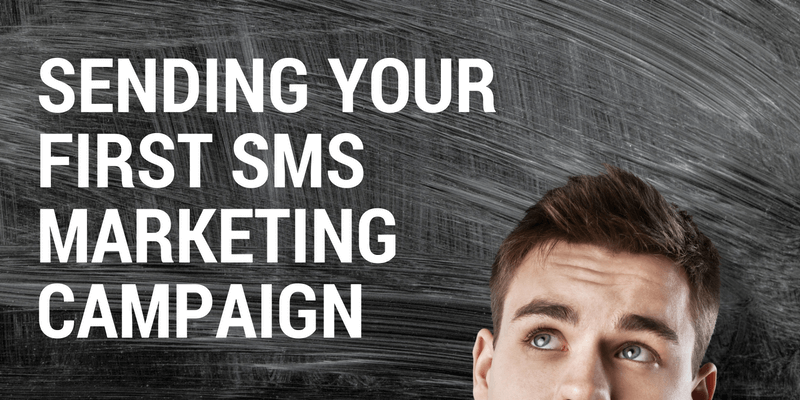SMS Templates Help You Stay Consistent, Efficient and Fast

Have you ever found yourself rolling your eyes as you typed the same text into yet another SMS message? Businesses and organisations often send out the same messages at different times to different people. Things like appointment confirmations, a thank you for purchases made, information on a product or link to a web resource.
Besides being boring, frustrating, and tedious, having to enter the same text over and over is prone to errors and inconsistencies. That’s not a good thing for a business trying to offer good service or maintain a brand image.
Thankfully, you can escape the tedium by using something we call templates. They’re a feature of NetMessenger, our web-based SMS messaging solution. Follow along to see how they work.
Creating a template
After you log into your account, click the ‘Messages’ menu and select ‘Templates’.
This opens the Message templates page as shown in the next image. The template name is anything you want to call it. Be sure to name it something recognisable later for you or your staff. If it’s a standard thank you, then “Thank you” is probably a good name.
Next you type the message body into the text box. The character count will adjust as you type, just like it does with a standard SMS message. You can enter up to 456 characters in the template. That’s the equivalent of stringing three SMS messages together into one (see previous blog for more details on how that works). But remember every 160 characters requires a credit to send (so the full 456 will cost 3 credits). The recipient however, should see a single message from you.
Of course you can keep it short, or use all 456 characters in the template. It’s all up to you. Once you’re done entering text, click the ‘Add’ button to save it. If you plan on having sub-users also access the template, then you should also click the ‘shared’ box.
Using the template
Once you have the templates you want written and added, you can easily insert them into any message. Just look down to the ‘Message text:’ box, and click the green ‘Insert Template’ button. You’ll see a dropdown menu of all your saved templates. Choose the one you want and click it.
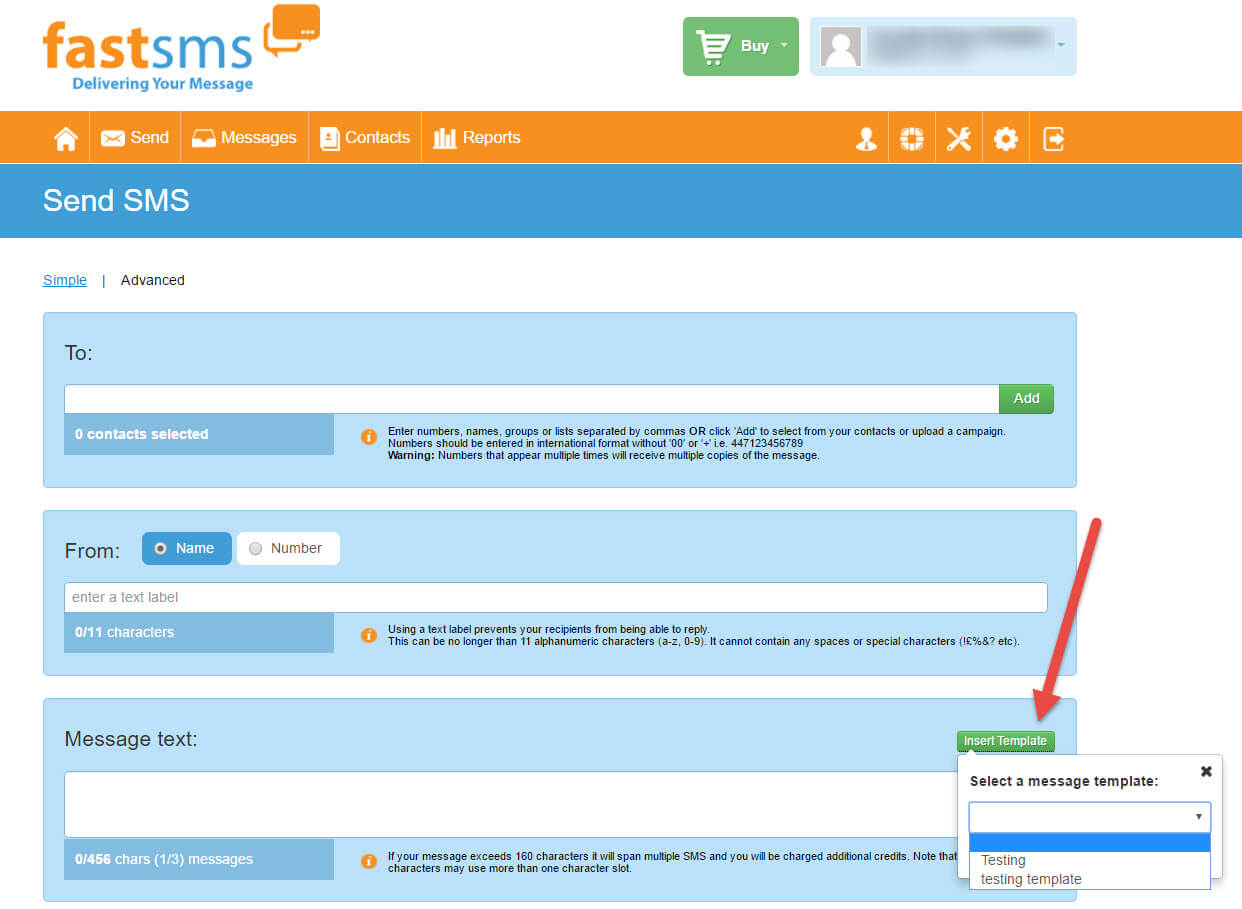
You’ll see the template text added automatically.

If needed, you can still type into the message text box. This is handy if your template is just a basic set of text that needs to be customised with a date, name or other information. Let’s use an appointment confirmation as an example. John just made a 2pm appointment for the 6th of May. Your staff sends out a confirmation using the template, but needs to enter the appropriate details. The template text might look like this:
Your appt. on at is confirmed. If you need to make changes please call 1234 567 8912 at least one day in advance.
You’ll see extra spaces where you need to enter a date and time. Empty spaces aren’t very noticeable though, so you may want to choose something else that is easily recognisable by your staff. For example, I’ve used [XXXXX] or simply XXXXX as a placeholder for something that needs to be added later. But it needs to be consistent (in my case five capital Xs) so everyone knows what it is and what to do with it.
Once you fill out the details you can hit send and John will have his confirmation that his appointment is all set for that date.
Editing a template
Of course, the text you use in the templates might have to be edited from time to time. Perhaps you’ve changed phone numbers, or you have a new boss that insists on using certain language.
Don’t worry, editing a template is easy enough. Just return to the Message template page and click edit next to the template you want to edit. Make the changes you need to, then click ‘Update’.
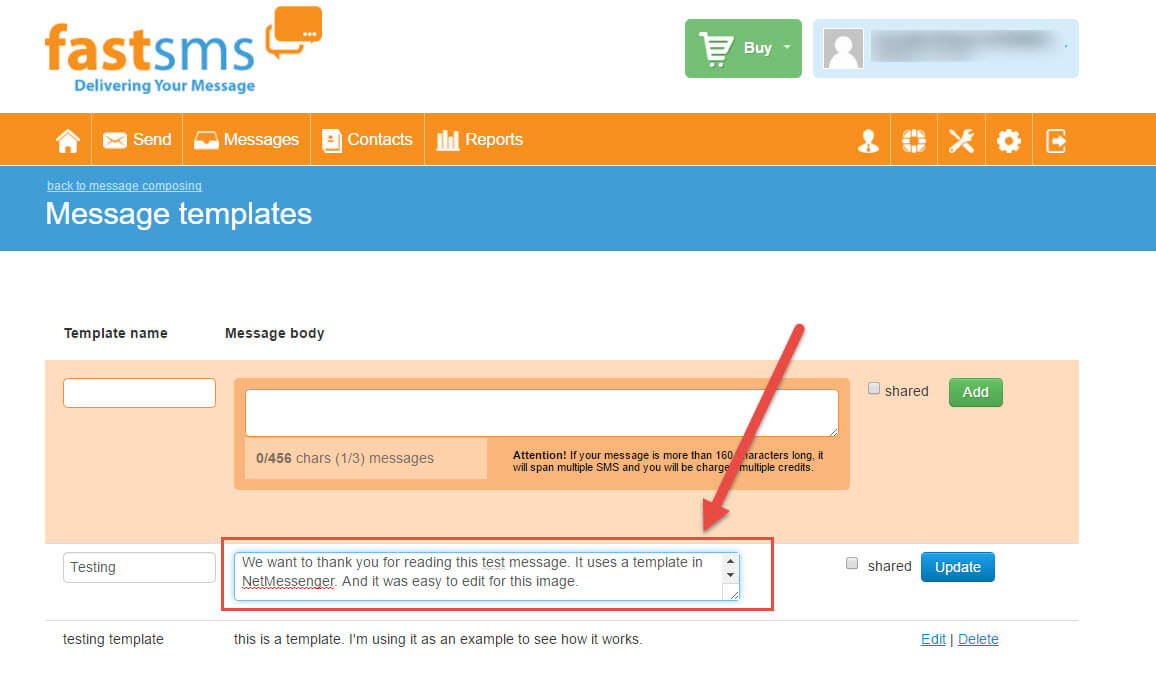
If you read the image closely you’ll see I changed the text from what it was in previous image.
That’s it! Using templates is really that simple. They can save you a lot of time and even the embarrassment of sending messages with typos generated from the boredom of typing the same thing over and over.
If you’re someone who has sub-users assigned to send messages, you’ll also like the option to allow them to only send from templates. This eliminates any risk of them sending personal messages on company time and money. You can set that up in your settings for sub-users.
Related Articles
Feefo recognises fastsms in Trusted Merchant accreditation
Fastsms signed up a year ago with Feefo to provide feedback from customers of what they thought of our products and services. Read their comments here.
Why SMS Technology Still Dominates in The Digital Age
SMS was once considered to be a dead technology, but the humble text message has proved it’s around for the long haul. And what with Nokia reintroducing the iconic 3310 with its never-ending battery life and non-smart interface, straightforward texting fits right into our busy lifestyles.
How SMEs can use SMS in their Business Marketing
As a small to medium-sized enterprise, you will always be looking for ways of expanding your marketing outreach and public relations efforts without too much additional cost to your company. Chances are your budget is tight and you are limited in the extent in which you can advertise too. That's where SMS comes in.
What Do Honey G, Football Manager and SMS Messaging Have in Common?
One of our newest team members is Jordan, who joined us earlier this year. We asked him to answer some questions so our customers could get to know him better. He manages a variety of sectors so take a few moments and find out how Jordan can help you with SMS messaging.
The 4 Parts of an SMS Message
The great thing about SMS messaging is how simple it is. You just type, click send, and the other person gets the message almost instantly. But there’s more going on in that simplicity than you might realise. Each message has different parts. Let’s look at them individually so you’ll understand everything that goes into your message when you hit “send”.
Fastsms Has A New Home In Worcestershire
Take a few minutes to watch a video of our Technical Director and Operations Director showing off our new office space in Worcestershire. Then get to know our team as they discuss what they like best about the office.
fastsms profiled in 60 seconds
The New Year brings exciting things to FastSMS
Sending Your First SMS Marketing Campaign
6 steps to sending your first SMS marketing campaign. Whether you've already decided to use fastsms, or are still trying us out - these simple steps will show you how quickly you can get up and running and sending texts to your customers.